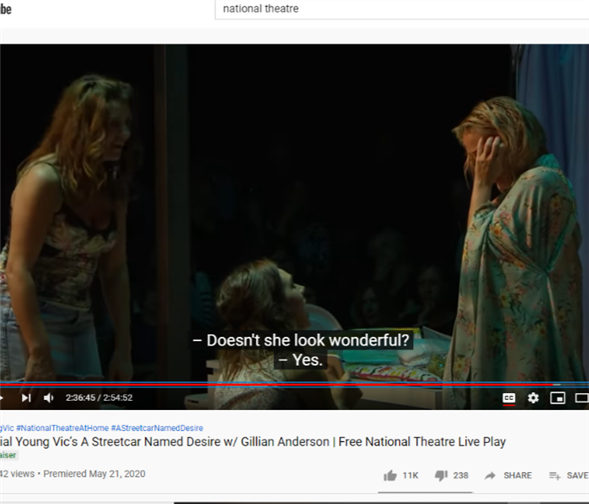While we can't see theatre in person right now, there are myriad stage performances to watch online, and you can often do so with captions. Two of the most popular video platforms, YouTube and Facebook, offer automatic captioning. And if you want to see a video on a site that doesn't have captioning, there are apps that can help with that. Below are easy-to-follow instructions for turning on captions on YouTube and Facebook, as well as free captioning services.
Turning on YouTube Captions
- Go to the video you'd like to watch.
- If captions are available,
 will be visible at the bottom right of the player. Please note: many videos use automatic captions, which are generated by machine learning algorithms, so the quality varies.
will be visible at the bottom right of the player. Please note: many videos use automatic captions, which are generated by machine learning algorithms, so the quality varies.
- To turn on captions, click

For additional information, visit YouTube's manage subtitle settings page.
Turning on Facebook Captions
- To turn on captions, you need to adjust your Facebook video settings.
- Next to Always Show Captions, click the drop-down menu and select On. You can also adjust the background color and text color of the captions on this video settings page.
- Captions will now always be displayed for any videos that have them.
Web Captioner
- Web Captioner offers automatic captioning for anything you're watching. To start, go to the Web Captioner website.
- Web Captioner "listens" to the audio of any video you're watching, so make sure your speakers are on.
- Click the blue "Start Captioning" button on the upper right side of the Web Captioner homepage.
- A new web page will open. Click the yellow "Start Captioning" button. If asked to give Web Captioner access to your microphone, click okay.
- You'll need to start two separate browser sessions so you can watch the video in one window, and read the captions in the other. See the photo below.
{Image2}
Web Captioner is completely free and works best in Google Chrome. Visit Web Captioner's help center for additional info.
Otter.ai Captions
- Otter.ai offers automatic captioning for anything you're watching. To start, download Otter.ai on your smartphone or tablet, or visit otter.ai/signup to sign up on your computer.
- Fill out the prompts to create your account.
- Otter "listens" to the audio of any video you're watching, so make sure your speakers are on.
- Tap the blue microphone button in the mobile app, or click the blue "Start recording" button in the web app to begin generating captions. On your computer, you will need to click okay when asked whether Otter can access your microphone.
- If using your computer, you'll need to start two separate browser sessions so you can watch the video in one window, and read the captions in the other.
Otter.ai offers up to 600 minutes of captioning for 40 minutes at a time for free each month. Paid plans are also available and Otter.ai can also sync with Zoom.